I've been a Firefox fan since the early versions of this wonderful browser, and while I absolutely love most of its features, what it really lacked all the time is a set of Internet Explorer-only features some really stubborn websites still require. I found my way around most of such limitations, but after I joined my current company I had to suddenly start using lots of ActiveX-powered websites, and this meant having a whole set of pages I would browse in IE only…
Well, not anymore! Meet IE Tab – a wonderful Firefox extension which allows you to transparently open IE-only websites in a separate tab of your browser. All you do is maintain a list of websites which will always be rendered using the IE engine and not the Firefox one, and that's it. This list is accessible from the IE Tab options menu. I dare you – go on and give it a try: IE Tab.
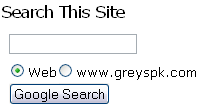
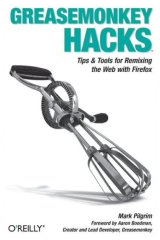
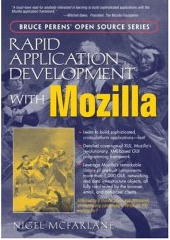
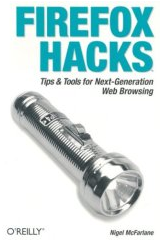
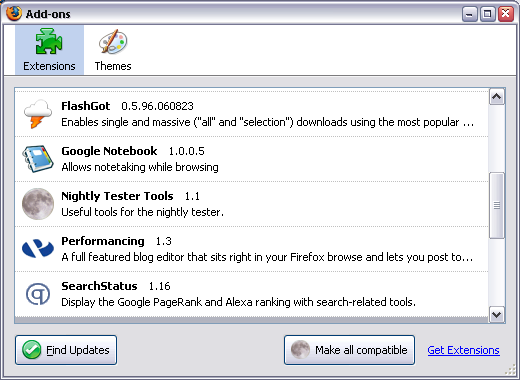
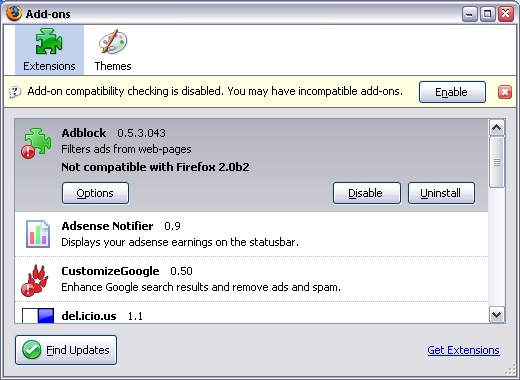
Recent Comments