That's it, folks! The next version of WordPress – 2.0.5, codenamed Ronan, is finally available for download. For those of you who haven't seen the highlights of changes in this version, I strongly recommend you to have a look at a summary post by Mark Jaquith, Changes in WordPress 2.0.5
According to the announcement, this version brings fixes to 50 or so bugs, which alone is quite an effort giving the complexity of this ever-evolving blog engine.
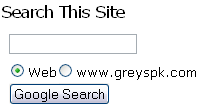
Recent Comments